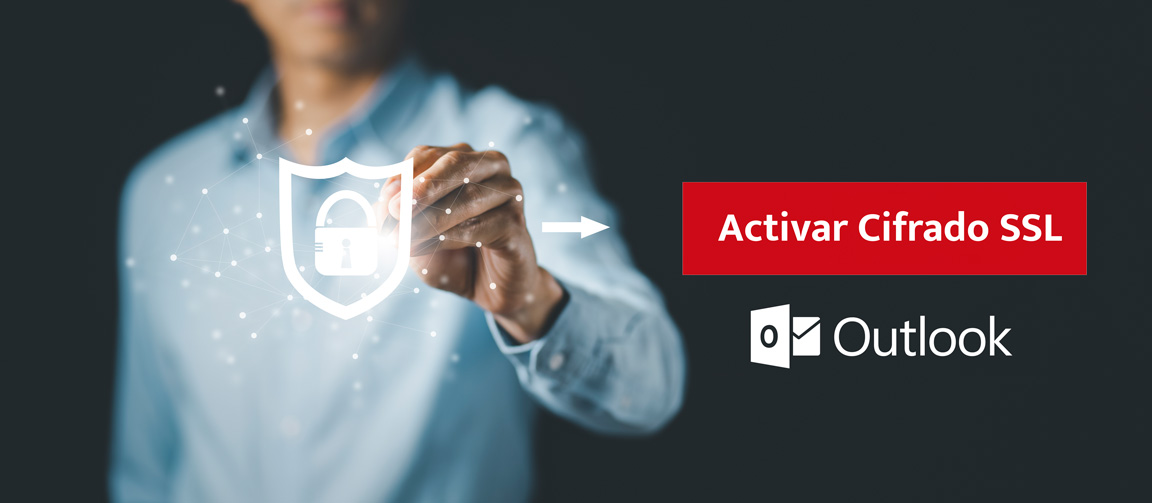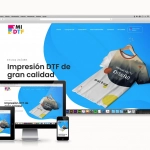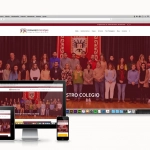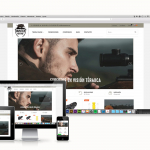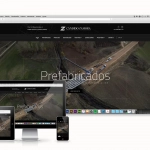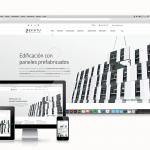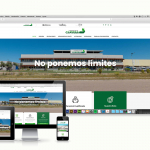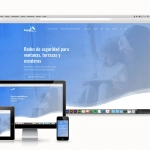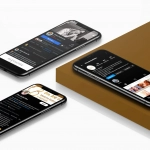Para enviar y recibir correos con cifrado SSL en Microsoft Outlook 2016 y 2019, siga los siguientes pasos:
- Abra Microsoft Outlook.
- Haga clic en Archivo y, en Información, seleccione el botón Configuración de la cuenta > Configuración de la cuenta.
- Seleccione la cuenta de correo deseada en la pestaña Correo y haga clic en Cambiar…
- Vaya a Más configuraciones.
- En la pestaña Avanzadas, active la opción Este servidor precisa una conexión cifrada (SSL).
- El número de puerto cambia en función de si configura su cuenta como cuenta POP o IMAP.
- Tenga en cuenta la siguiente configuración en el área Número de puerto del servidor:
Configuración SSL para IMAP
| CONFIGURACIÓN | NÚMERO DE PUERTO DEL SERVIDOR | TIPO DE CONEXIÓN |
|---|---|---|
| Servidor de entrada (IMAP) | 993 | SSL |
| Servidor de salida (SMTP) | 465 | SSL |
Configuración SSL para POP
| CONFIGURACIÓN | NÚMERO DE PUERTO DEL SERVIDOR | TIPO DE CONEXIÓN |
|---|---|---|
| Servidor de entrada (POP) | 995 | SSL |
| Servidor de salida (SMTP) | 465 | SSL |
Nota
Si la configuración Automático en combinación con el puerto 465 para el servidor de salida (SMTP) le genera problemas o si recibe un mensaje de error al enviar correos electrónicos, realice los siguientes ajustes:
- Cambie el tipo de conexión SMTP a TLS.
- En el campo Puerto, escriba 587.
Ahora, intente enviar correos de nuevo. Para finalizar la configuración, haga clic en Aceptar.
El cifrado SSL se acaba de activar para el envío y recibo de correos electrónicos.