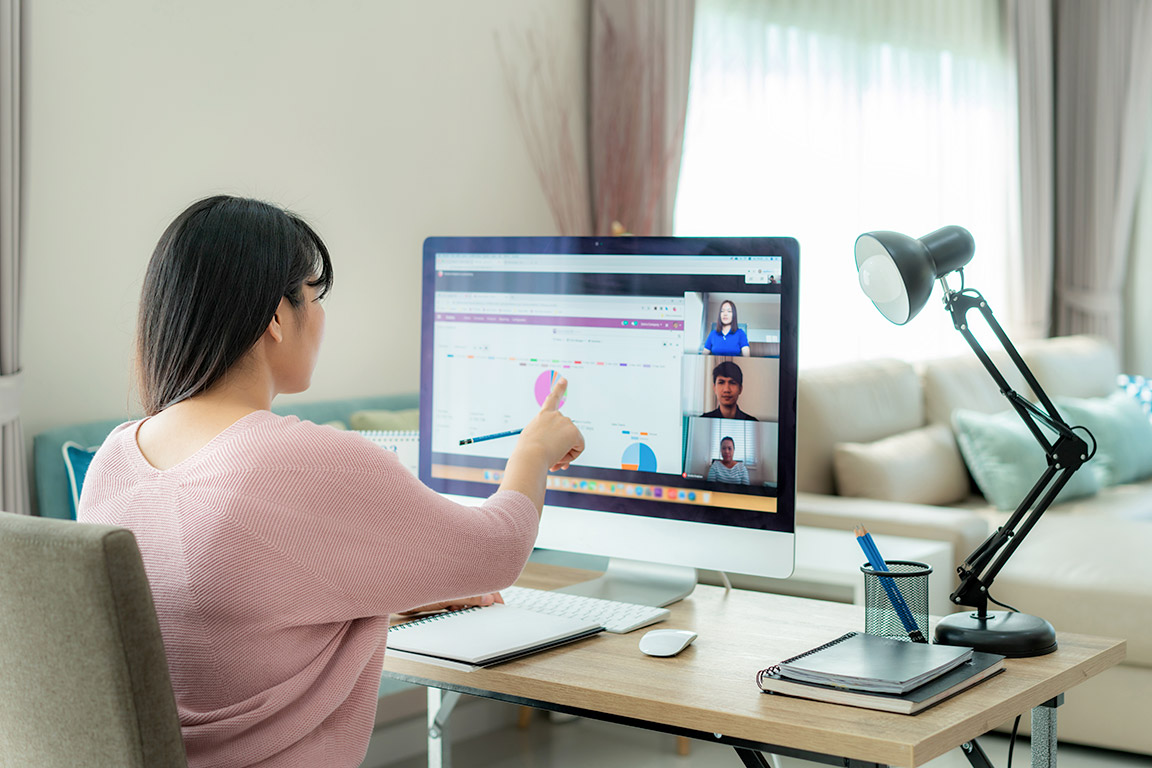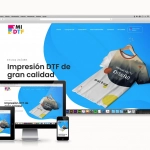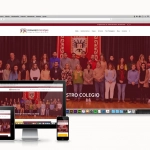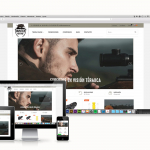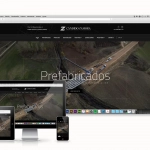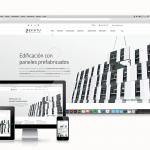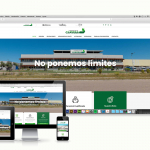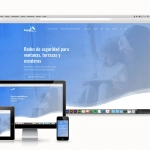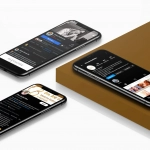Una herramienta casi indispensable hoy día debido al Covid19
En el mes de Marzo de este año, estalló la crisis del Coronavirus. Debido a ello, se paralizó el cierre de empresas y de movilidad en todo el mundo para evitar contagios masivos. Este virus tiene la particularidad de que se contagia por el aire, por ejemplo al hablar con otra persona, ya que las partículas de saliva que se proyectan pueden infectar a la otra persona con tan solo respirar. Es por ello que se aconsejó a toda la población mantener las distancias de al menos 2 metros con cada persona y el uso de mascarilla para evitar propagar el Covid19 (nombre científico de este virus).
Esto plantea que el uso de herramientas online para conexión en remoto, que antes se usaban pero en menor frecuencia, se haya disparado. Estas herramientas online permiten controlar el ordenador del usuario estés donde estés, evitando así el contacto cercano con la persona que utiliza dicho puesto de trabajo y así poder dar solución a problemas en el ordenador o a la enseñanza de cualquier tipo de software que requiera el cliente, lo que denominamos asistencia técnica.
Para ello, existen en el mercado multitud de herramientas de uso gratuito, pero nosotros nos vamos a centrar en las 2 mejores existentes: TeamViewer y AnyDesk.
A continuación os explicamos cómo conectarse en remoto y configurar cada una de ellas.
¿Cuáles son las ventajas de conectarse en remoto?
El ahorro de costes y el aumento de la productividad son dos de los principales objetivos que tiene este sistema basado en el Software as a Service (SaaS). En el caso de los profesionales móviles o los trabajadores que estén continuamente fuera de la oficina, su uso se hace casi imprescindible para poder gestionarlo todo como si estuvieran en ella.
Los programas informáticos de acceso remoto ofrecen muchas ventajas a las empresas de cualquier tamaño y sector, entre ellas la gestión remota de sus equipos informáticos, el ahorro de tiempo y costes, la posibilidad de realizar asistencia técnica remota y una mayor productividad laboral al facilitar la movilidad y el teletrabajo.
Estas soluciones permiten a los profesionales con alta movilidad geográfica acceder y controlar un equipo informático conectado a Internet desde cualquier parte del mundo como si estuviesen en su lugar habitual de trabajo. También permiten organizar mini-reuniones, gestionar y supervisar de forma segura sistemas y servidores de difícil acceso, y hasta imprimir un documento del ordenador remoto. Como soluciones de tipo SaaS (Software as a Service), no necesitan instalación previa y se despliegan a través de Internet.
Así, el departamento de informática de una empresa puede controlar de forma remota todos los equipos de los empleados: detectar problemas en PCs en solitario o parte de una red, identificar fácilmente hardware y software obsoleto y cambiar cualquier configuración que sea necesaria. Además, permite actuar sobre otros dispositivos que se encuentren en esa red tales como routers, centralitas de teléfono, impresoras de red, etc. Todo esto aporta ventajas a las empresas cuyos trabajadores y equipos están distribuidos geográficamente.
Tanto en el caso de los departamentos de informática de las empresas como de las empresas de soporte TI, disponer de una solución de acceso remoto les permite ofrecer una asistencia técnica inmediata al poder conectarse a equipos remotos conectados a Internet pocos segundos.
Cómo conectarse en remoto mediante TeamViewer
TeamViewer es una de esas herramientas que llevan acompañándonos muchos años a la vez que nos ha resuelto miles de problemas de forma telemática. En este tutorial enseñamos cómo usar este famoso software.
Tan solo necesitamos el software instalado en los dos dispositivos y una buena conexión a Internet. Esto último es muy importante pues una conexión lenta lastrará la experiencia de usuario añadiendo lag a todos los movimientos de ratón o acciones.
Lo primero que tenemos que hacer es descargar el software. Como ya hemos comentado debe estar instalado en dos ordenadores (para que haya comunicación). Hay disponible una versión gratuita para uso doméstico y otra de pago enfocada en el uso empresarial. Nosotros usaremos la gratuita en este artículo.
- Entramos a la web TeamViewer.com y pinchamos en Descargar Gratis (para uso privado).
- La descarga comenzará de forma automática, y se nos guardará en la carpeta «Descargas». Una vez descargados, damos doble click para ejecutarlo.
- El programa de instalación comenzará a hacer su función y en la primera ventana que aparezca tendremos que elegir la modalidad de instalación y para qué vamos a utilizar TeamViewer.
- En la primera pregunta elegimos la opción de Instalar y para la segunda pregunta seleccionaremos Privadamente / no comercial.
- Damos permiso a la instalación y automáticamente comenzará. El tiempo del proceso dependerá de nuestro ordenador, pero de media se resolverá en dos o tres minutos.
- Y así luce el panel de control remoto una vez instalado.
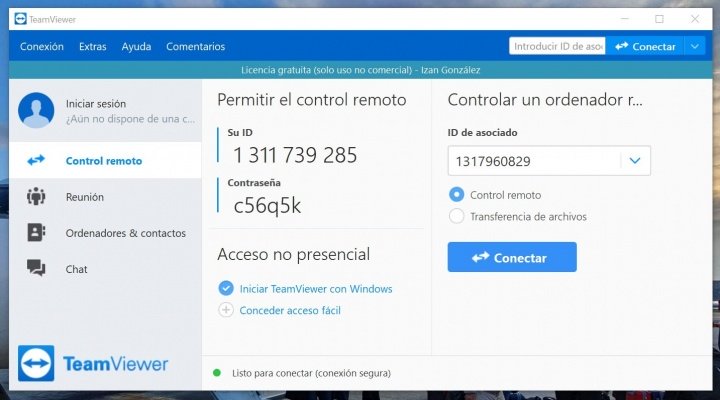
- A partir de este punto podemos tomar dos caminos. Uno el controlar nosotros un ordenador a distancia o ser controlados por alguien. Ambas pueden llevarse a cabo con TeamViewer sin necesidad de programas extras. Vamos a ver cómo proceder en cada caso.
Controla un ordenador a distancia con TeamViewer
Si ya tenemos el PC encendido con TeamViewer abierto y queremos manejar el ordenador de alguien a distancia tenemos que fijarnos en la parte derecha.
- En el recuadro de la derecha debemos introducir el ID (o identificador) del PC que vayamos a controlar. Hay que recordar que TeamViewer debe estar instalado y abierto también en el otro ordenador.
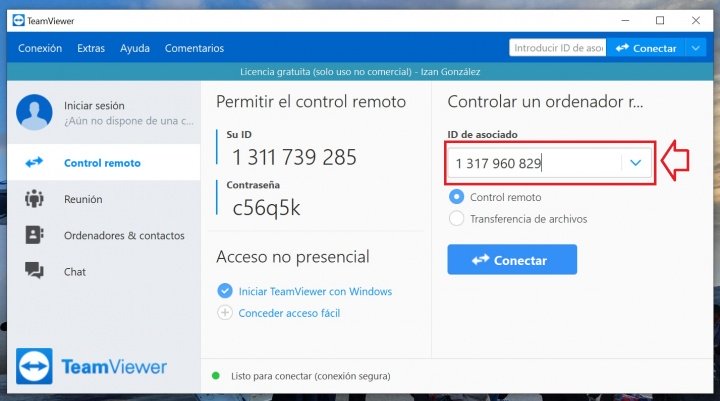
- Seguidamente nos pedirá la Contraseña, que también nos la tienen que proporcionar.
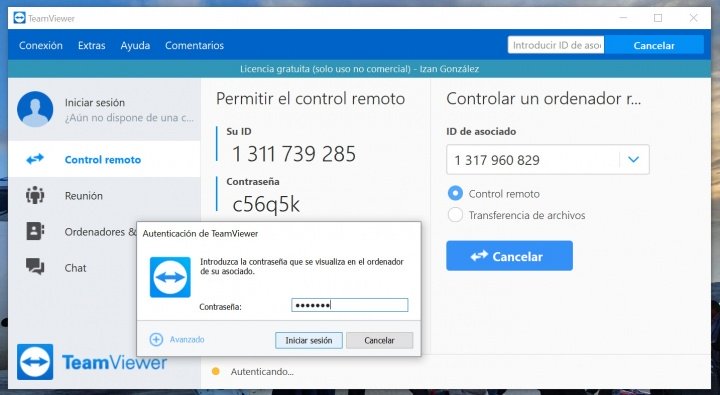
- Si todo está correcto podemos comenzar a manejar el PC en remoto. Nuestro ratón moverá el cursor del ordenador de destino y podremos interactuar con él en tiempo real.
- Desde abrir programas, configurar equipos y hasta realizar tareas de mantenimiento. TeamViewer es una de las herramientas más utilizadas en el mundo para resolver problemas informáticos a distancia y es bien conocida por todos los técnicos.
- Cuando hayamos finalizado nuestra tarea podremos terminar la sesión con un click en el botón Terminar sesión que encontramos en la barra superior de control. Este botón está disponible tanto para el ordenador que controla como en el controlado.
¿Cómo pueden controlar mi ordenador en remoto?
Una vez que sabemos cómo controlar nosotros un PC vamos a probar la función de ser controlados. Esta función es más sencilla que la anterior y tan solo tenemos que conocer un par de datos.
- En la parte central de la pantalla de inicio de TeamViewer vemos el apartado Permitir el control remoto.
- La persona que nos va a controlar a distancia nos pedirá nuestro ID (el número más largo) y la Contraseña (el código alfanumérico que hay debajo).
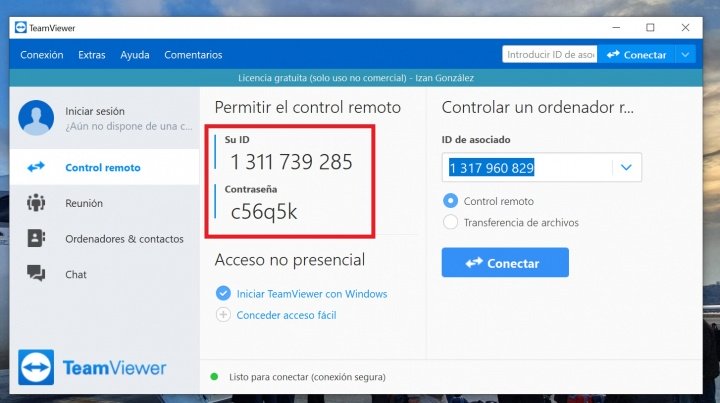
- Nos aparecerá entonces una ventana para aceptar que controlen nuestro PC a distancia y pinchamos en aceptar.
- Siempre podremos cancelar la sesión y finalizarla pinchando en el botón Terminar sesión tal y como hemos mencionado antes.
Cómo conectarse en remoto mediante AnyDesk
Anydesk es totalmente gratuito para uso personal y ofrece la posibilidad de poder conectarse a otros ordenadores, aunque también a móviles porque tiene la app para dispositivos móviles, así que desde tu propio PC podrás realizar una conexión con un móvil o tablet.
- Primero que nada, descarga Anydesk desde su web www.anydesk.com para tu ordenador, ya sea windows, mac o móvil.
- Una vez descargado, ejecutamos e instalamos.
- Si eres tú el que vas a acceder al escritorio remoto de otro ordenador, deberás poner el código que le sale a esa persona en la casilla “otro puesto de trabajo”, así que pídele la combinación que a ese usuario le aparece en la casilla “este puesto de trabajo”.
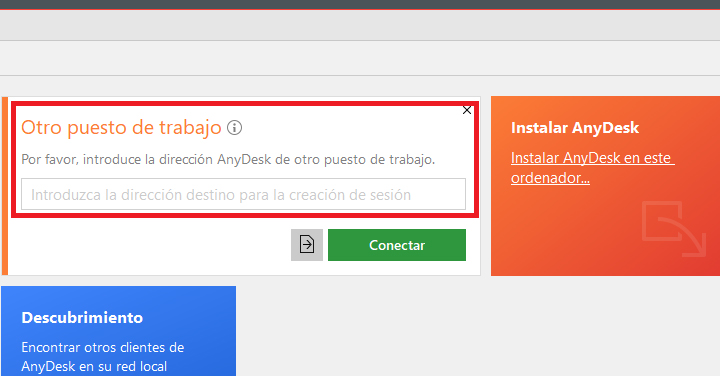
- Luego haz clic en “conectar” y espera unos instantes a que la conexión se realice correctamente.
- Acepta el mensaje del firewall de Windows para que Anydesk pueda hacer la conexión al escritorio remoto.
- El ordenador de la otra persona ahora deberá aceptar la conexión para que tú, que eres el que está accediendo a su escritorio de forma remota, puedas conectarte. En ese caso le saldrá una pantalla donde incluso puede escoger qué permisos te otorga, elige los quieras y pulsa en “aceptar”.
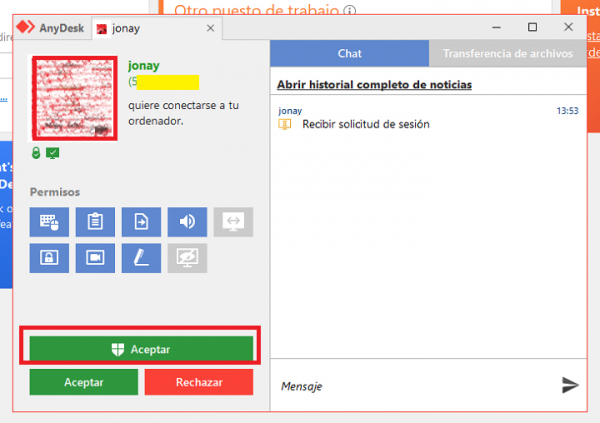
- Listo, ya estarás dentro de su ordenador y podrás ayudarle con el problema que tenía o cualquier otra cosa que quieras, para finalizar la conexión solo pulsa en “finalizar” y listo. Para realizar otra conexión, recuerda pedirle nuevamente al usuario el código de la casilla “este puesto de trabajo”.
Con estas dos aplicaciones ya sabemos cómo conectarse en remoto con nuestros ordenadores. De manera fácil y sencilla podemos controlar nuestras ordenadores o de nuestros clientes. Esta y más información en nuestro blog.