Las copias de seguridad son la manera que tenemos de recuperar los datos de forma fácil y rápida, y en este post te vamos a ayudar para que sepas como hacerlo en los programas de correo electrónico más habituales.
Se trata de un sistema de réplica de los ficheros o archivos que guardas en tu ordenador o en cualquier parte.
Puedes copiar tus datos fácilmente, así como también tus aplicaciones, y por supuesto, tenerlas a salvo en un dispositivo externo, o en la nube. La cuestión es que puedes restaurar esos archivos, aplicaciones o datos que quieras almacenar.
Es importante tener claro además que se trata de un proceso, no de simplemente una acción puntual. Si quieres seguridad de verdad, tendrás que programar copias de seguridad cifradas, externas o en la nube dispositivos ajenos a tu ordenador.
Ese espacio de almacenamiento debe tener gigas suficientes para que puedas guardar tus aplicaciones, así como el resto de tus datos.
Además, las copias deberán ser realizadas diariamente o al menos semañal, para que si por cualquier circunstancia nuestro ordenador se estropea, poder tener a salvo copias recientes de nuestros email.
¿Por qué hacer copias de seguridad del email?
En la mayoría de los casos, nuestros correos electrónicos asociados al dominio de nuestra página web están configurados como POP. Esto significa que los emails se almacenan en nuestro ordenador y no en la nube de nuestro servidor (webmail).
Por lo tanto, si necesitamos formatear el ordenador o se nos estropea, todos estos email los perderemos salvo que dispongamos de copias de seguridad.
Toda persona que ya ha perdido sus correos en alguna ocasión sabe lo importante que es hacer copias, ya que en esos emails están nuestros pedidos, conversaciones con proveedores y clientes, etc. Si no hacemos copia, toda esta información la perderemos.
¿Cómo hacer copias de seguridad?
A continuación os vamos a explicar paso a paso cómo realizar las copias de seguridad y también cómo importarlas. Lo haremos en los programas más comunes que utilizan los usuarios: Microsoft Outlook 2007, 2010 y en Mozilla Thunderbird. Nosotros te vamos a mostrar los pasos para seguir hoy día aunque si por cualquier circunstancia el software cambia, es posible que alguna opción tambien cambie y debas curiosear un poco en el programa para encontrarla.
Exportar email en Outlook 2010
1- En la parte superior de la cinta de Outlook, elige la pestaña Archivo.
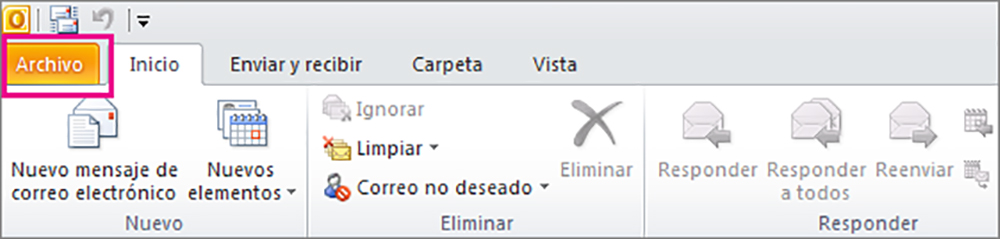
2- Haz clic en Opciones.
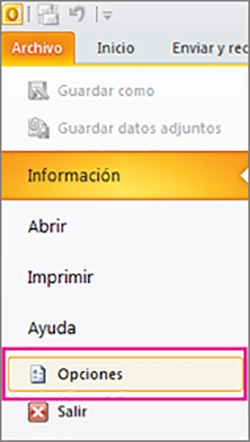
3. Una vez dentro del cuadro de opciones, elige Avanzado.
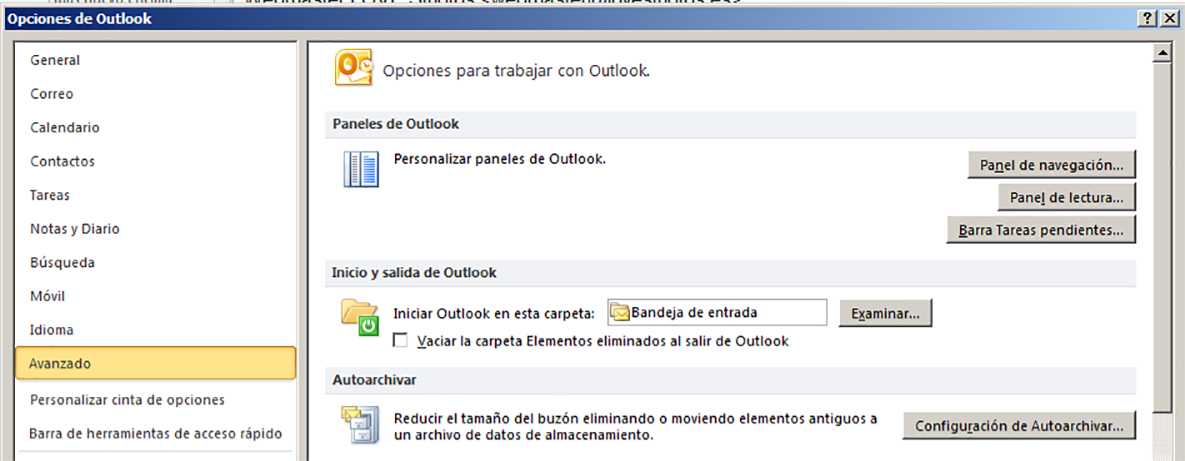
4. En Exportar, haz click en Exportar.

5. Elige Exportar a un archivo y, después, Siguiente.
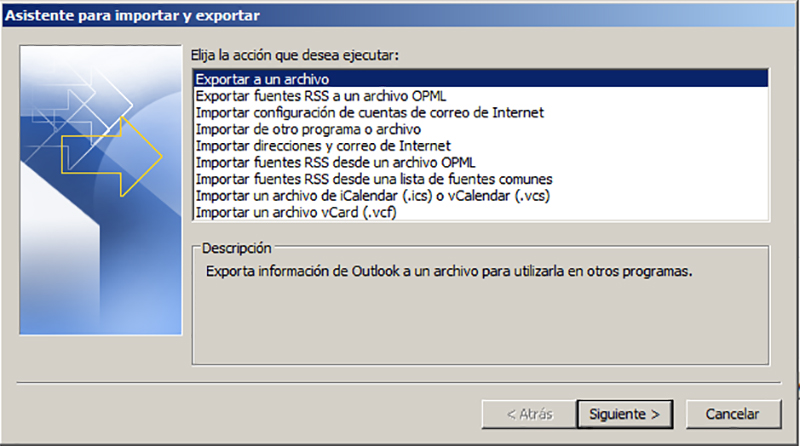
6. A continuación, elige Archivo de datos de Outlook (.pst) y selecciona Siguiente.
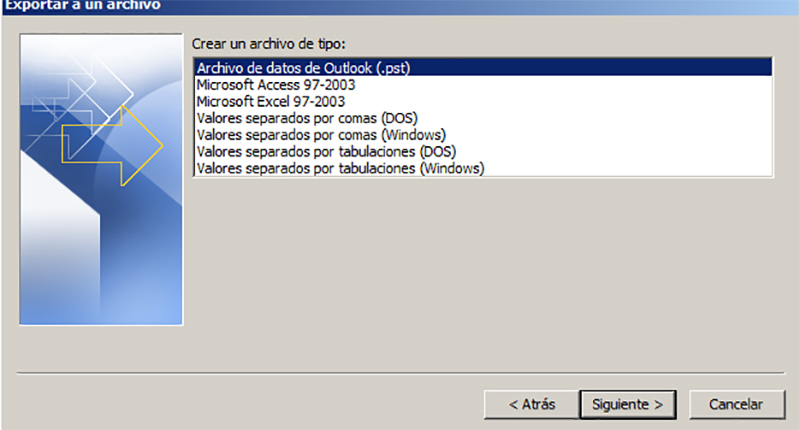
7. Selecciona el nombre de la cuenta de correo electrónico que se va a exportar, como se muestra en la imagen siguiente. Sólo puede exportarse a la vez la información de una cuenta.
Asegúrate de que la casilla Incluir subcarpetas esté activada. De esta manera se exportará todo: calendario, contactos y bandeja de entrada. Pulsa Siguiente.
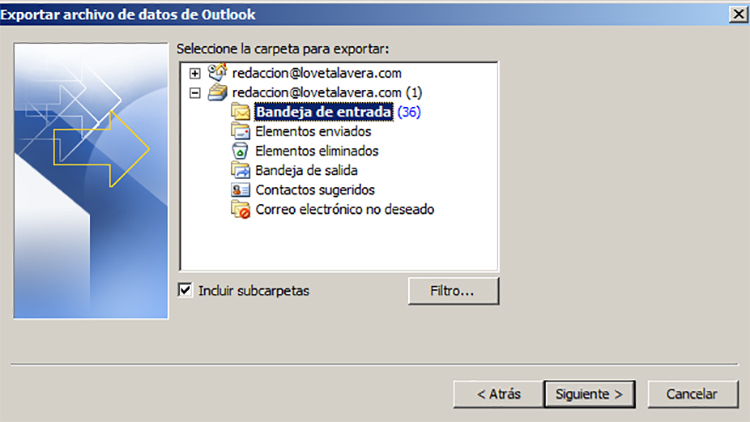
8. Selecciona Examinar para seleccionar dónde guardar el archivo de datos de Outlook (.pst) y escribe un nombre de archivo. Haz clic en Aceptar para continuar.
Nota: Si ha usado anteriormente la característica de exportación, aparecerán el nombre de archivo y la ubicación de la carpeta anteriores. Asegúrate de cambiar el nombre de archivo si quieres crear un archivo nuevo en lugar de usar el archivo existente.
9. Si vas a exportar a un Archivo de datos de Outlook (.pst) existente, en Opciones, especifica qué quieres hacer cuando exporte elementos que ya existen en el archivo.
10. Elige la opción Finalizar.
11. La exportación comienza inmediatamente a no ser que se cree un nuevo archivo de datos de Outlook (.pst) o que la exportación se produzca en un archivo existente que esté protegido por contraseña.
-
- Si creas un archivo de datos de Outlook (.pst) nuevo, puedes proteger el archivo con una contraseña opcional. Cuando aparezca el cuadro de diálogo Crear archivo de datos de Outlook, escribe la contraseña en los cuadros Contraseña y Repetir contraseña y, después, haz clic en Aceptar. En el cuadro de diálogo Contraseña del archivo de datos de Outlook, escribe la contraseña y, después, haz clic en Aceptar.
- Si exportas a un archivo de datos de Outlook (.pst) existente protegido con contraseña, en el cuadro de diálogo Contraseña del archivo de datos de Outlook, escribe la contraseña y, después, haz clic en Aceptar
12. Guarda la copia que has realizado en un disco duro o en la nube, para tenerla a buen recaudo por si pasara algo. Y sobre todo, asegúrate de que están todos los datos.
Importar email en Outlook 2010
1. En cambio si lo que queremos es Importar, lo haremos de la siguiente manera. Nuevamente hacemos clic en Archivo y a continuación Abrir.
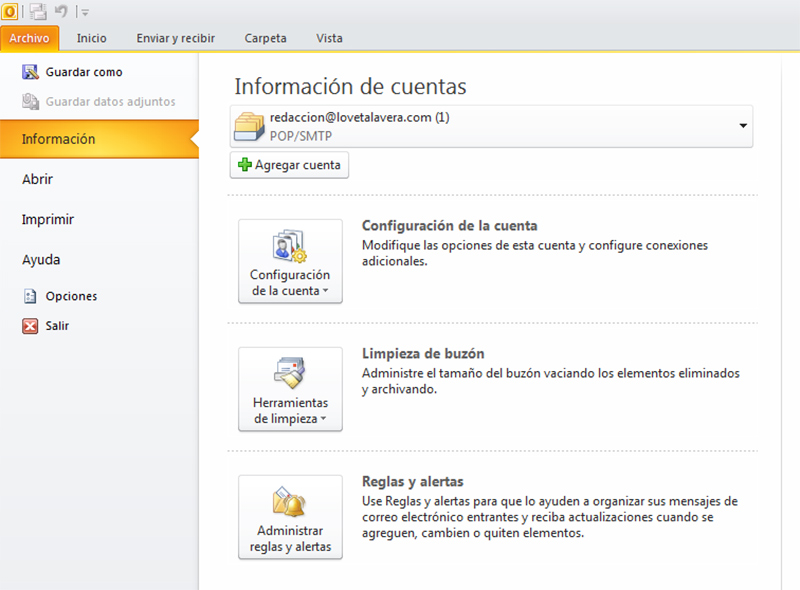
2. Una vez en Archivo, haz clic en Importar.
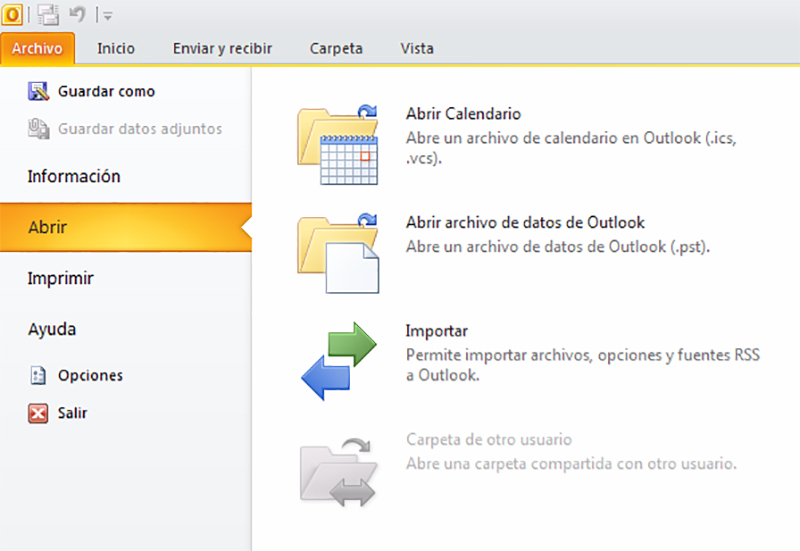
3. En importar haremos clic en Importar de otro programa o archivo. Haremos clic en Siguiente.
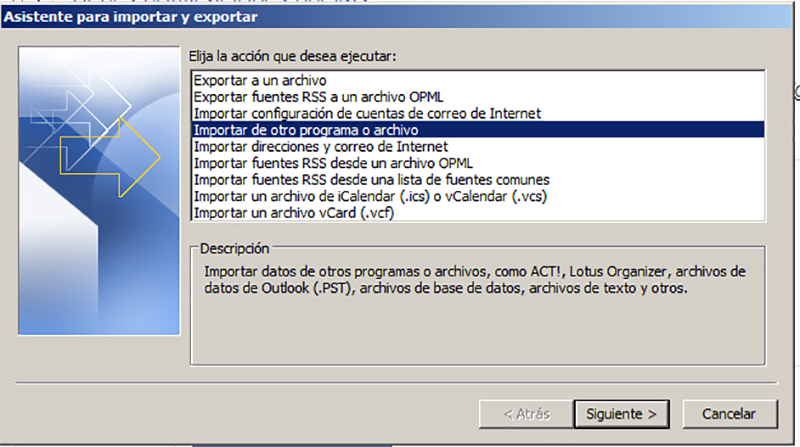
Y con esto ya habremos importado los email de una copia de seguridad antigua.
Exportar email en Outlook 2007
1. En primer lugar, abre Outlook y ve al menú superior en Archivo –> Administración de archivos de datos
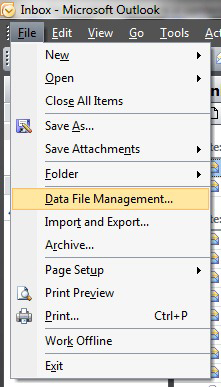
2. Elige la cuenta y pulsa el botón Abrir carpeta…
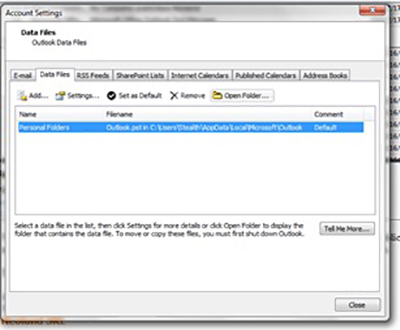
3. Nos abrirá exactamente la ubicación del archivo .PST que debemos copiar. Para poder copiarlos antes debemos cerrar Outlook porque sino al copiarlo nos dará error.
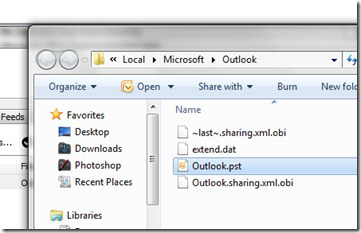
Este archivo, Outlook.pst contiene todos sus correos electrónicos Microsoft Office Outlook 2007.
4. Guardar el archivo en un disco duro externo o en la nube para almacenar la copia de seguridad. Asegúrate de que el archivo contiene todo lo que necesitas.
Importar email en Outlook 2007
- Abre Outlook, elige tu perfil y entra en el Menú Archivo>Importar y Exportar
- Selecciona Importar de otro programa o archivo y pulsa en el botón Siguiente
- Ahora selecciona el tipo de archivo: Archivo de carpetas personales (.pst) y pulsa Siguiente.
- Selecciona la carpeta a importar. ¡No olvides activar Incluir Subcarpetas!
- Si tienes varios archivos de carpetas personales, selecciona Importar elementos en la misma carpeta de: y especifica la carpeta.
- Finalmente, indica el archivo que tiene los datos a importar.
Exportar emails en Mozilla Thunderbird
1. Inicia la aplicación Thunderbird.
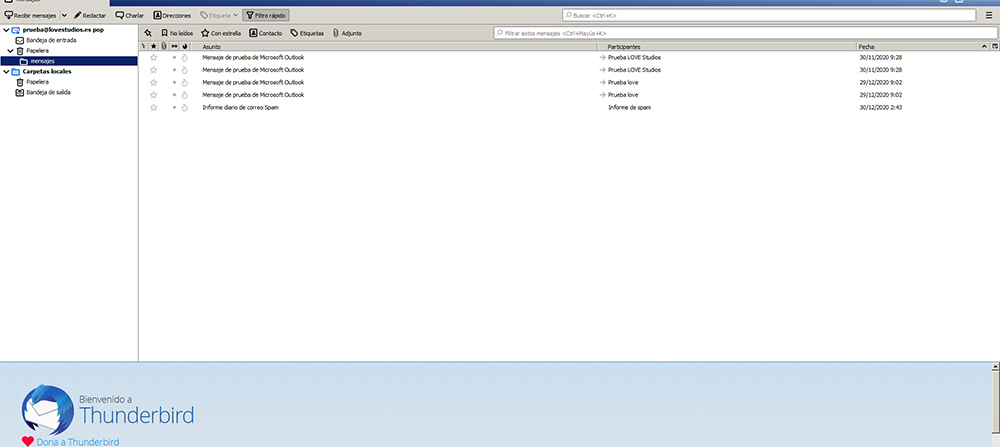
2. A continuación, arriba a la derecha tienes el icono con las tres rayas horizontales, Menú.
3. Haz clic en Menú, y a continuación pincha en Complementos.
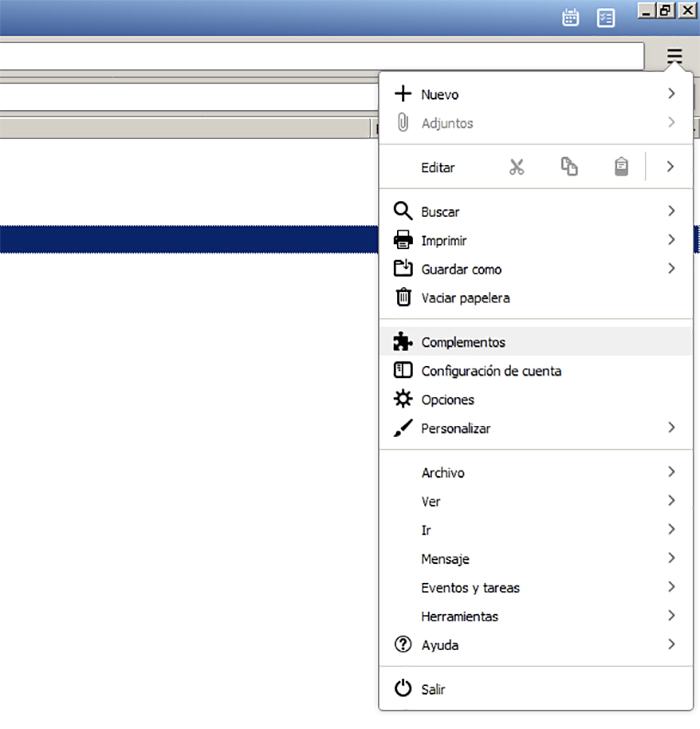
4. Seguidamente, en el buscador de complementos escribe: ImportExportTools NG
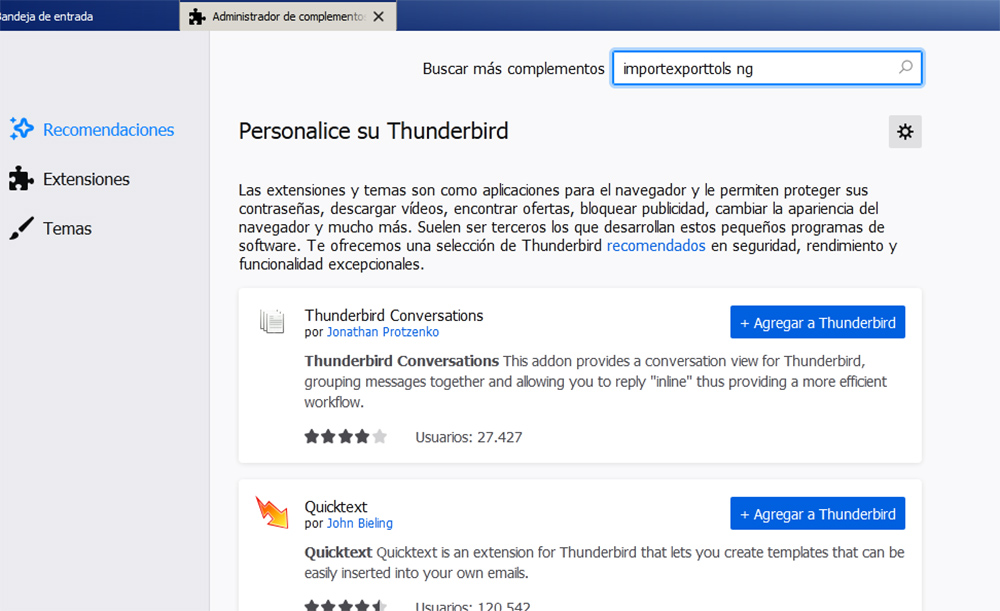
5. Pulsa Agregar a Thunderbird para instalar el complemento
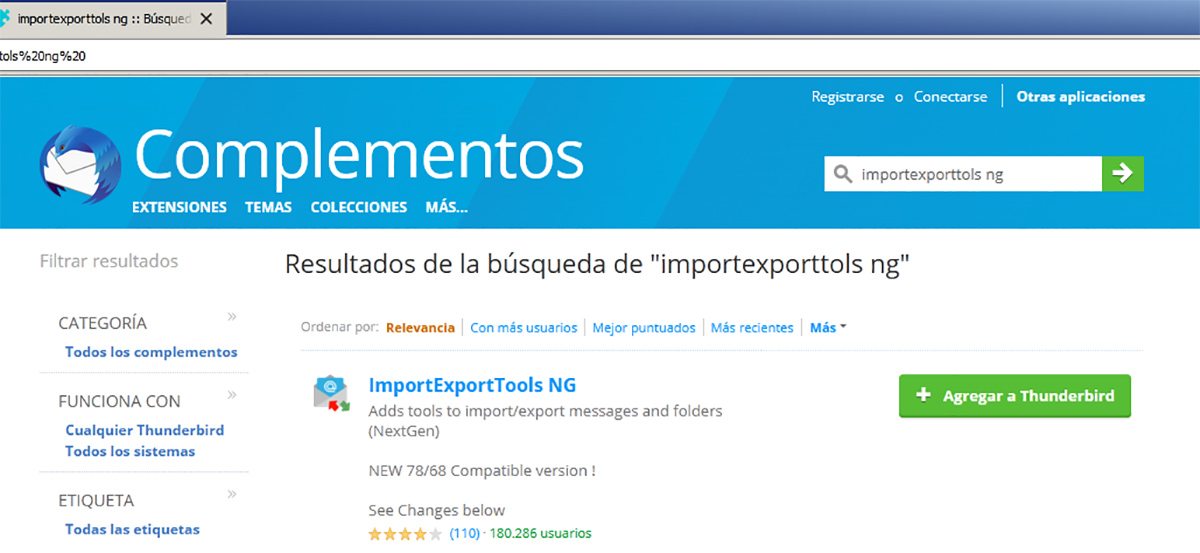
6. En la siguiente opción pulsa Añadir, y continuación ya estará instalada.
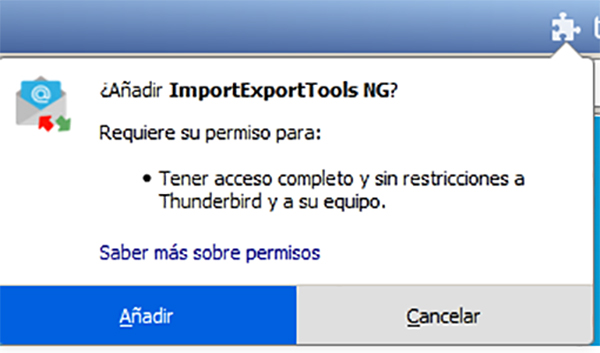
7. Vuelve a abrir Mozilla Thunderbird . Con el botón derecho, haz clic encima Bandeja de Entrada. Ahí verás ImportExportTools NG, el complemento que hemos instalado. Haciendo clic sobre él se te despliega las opciones que te da.
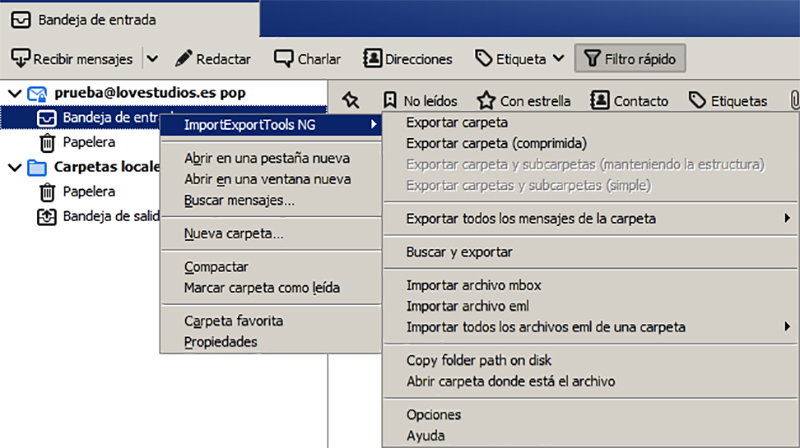
8. Para importar, seleccionamos Importar archivo eml y seleccionamos la carpeta donde están los archivos que queremos importar. De esa manera, seleccionamos el o los mensajes que deseamos importar a nuestra bandeja de entrada.
9. En cambio, si lo que queremos es exportarlos, haremos lo siguiente.
Hacemos clic en Bandeja de entrada con el botón derecho, ImportExportTools NG y seleccionamos Exportar todos los mensajes de la carpeta y el formato EML.
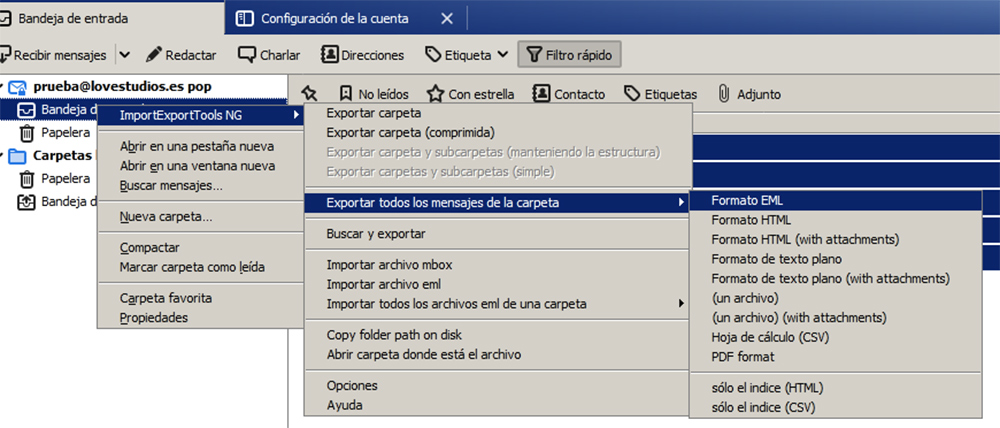
10. Una vez ahí, seleccionamos la carpeta a la que queremos exportar los archivos.
Éstas son las maneras para la copia de seguridad (exportar) e importar en Outlook 2007, 2010 y Mozilla Thunderbird. De esta manera siempre tendremos nuestros mensajes, contactos, etc. guardados en caso de que se pierdan o extravíen.
Desde Love Studios os recomendamos siempre hacer copias de seguridad de todos vuestros datos, así nos aseguramos de no perder nada y evitar problemas.
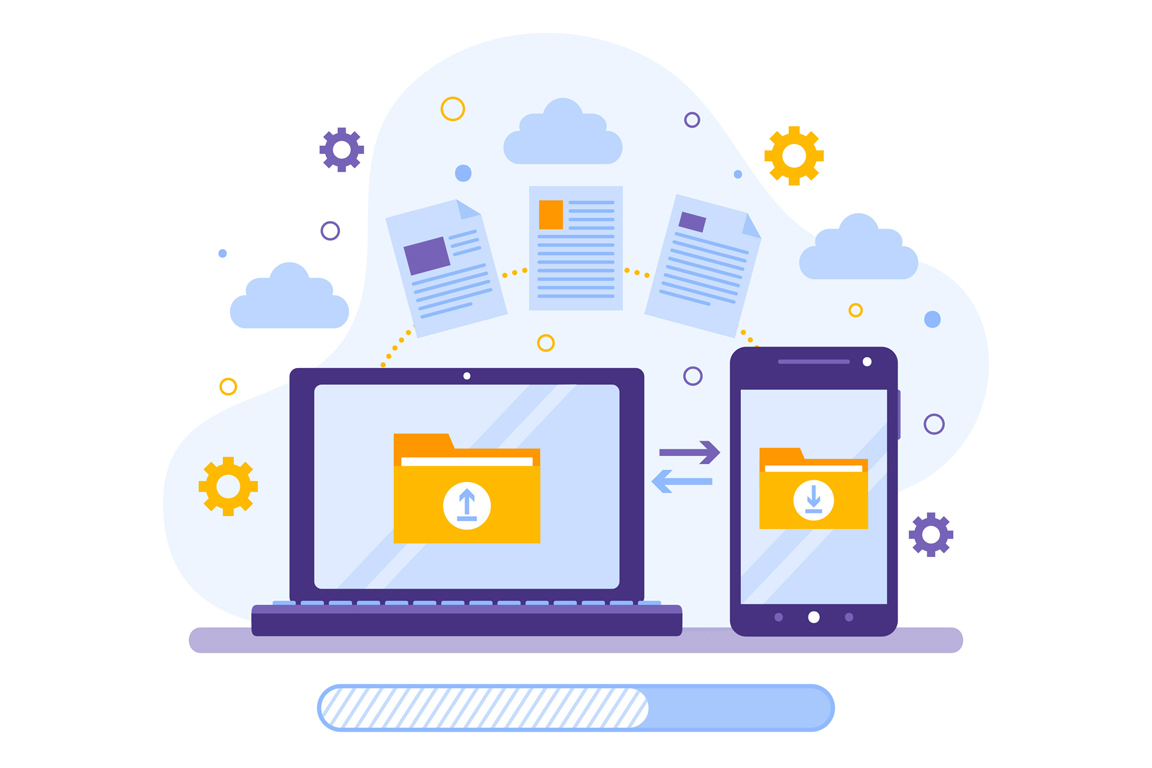
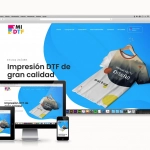
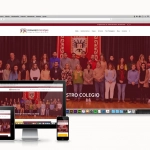
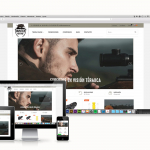

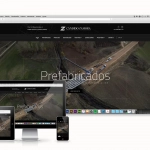
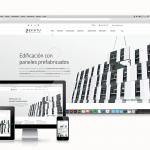
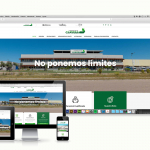
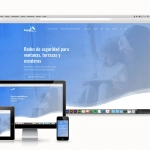
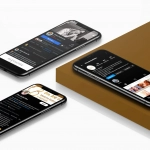
comments are closed.